Lettering auf dem iPad
Wer digital auf dem iPad lettern oder zeichnen möchte, hat schon von Procreate gehört. Es ist ein super Programm dafür und auch sehr preiswert. Es wird viel in die Entwicklung der App gesteckt, so dass sie immer weiter verbessert und erweitert wird.
Wie bei jedem Programm, muss man sich aber zuerst zurechtfinden. Hast du Procreate neu installiert und möchtest es kennenlernen? In dieser Blogreihe gibt es einen Überblick dazu. Natürlich gibt es auch z.B. auf Youtube viele Videos dazu. Falls du lieber Videos als Text hast, schau mal dort nach.
Hier geht es mal um die Galerie. Die hat nämlich viele Funktionen, die dir helfen, deine Kunstwerke zu sortieren, benennen und exportieren.
Procreate Galerie – die Übersicht
Wenn du Procreate öffnest, kommst du in die Galerie. Dort siehst du alle deine Werke. Du kannst sie sortieren, neue erstellen oder exportieren.
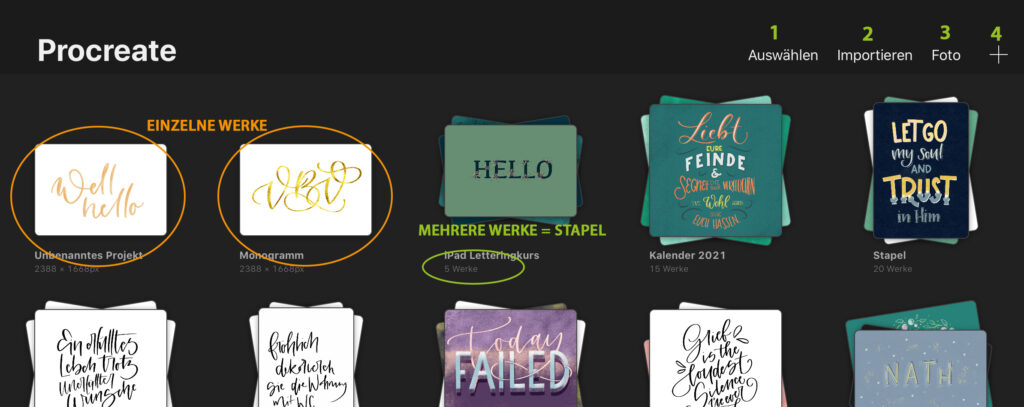
TEILEN, DUPLIZIEREN, LÖSCHEN
Wische auf dem Vorschaubild von einem einzelnen Werk nach links, so erscheinen die Optionen Teilen, Duplizieren und Löschen.
NAMEN GEBEN
Neue Bilder heissen immer „Unbenanntes Projekt“. Damit du eine bessere Übersicht hast, nenne deine Werke unbedingt um. Dazu tippst du auf den Namen des Projekts und kannst dann in der Maske den gewünschten Namen eingeben.
WERKE VERSCHIEBEN
Tippe und halte das Vorschaubild, um es anzuheben. Nun kannst du es verschieben und am gewünschten Ort loslassen. So kannst du deine Bilder sortieren.
MEHRERE WERKE AUSWÄHLEN (1)
Tippe auf Auswählen (im Bild: 1), so dass du mehrere Werke auswählen kannst. Tippe die Werke, die du auswählen willst, an. Du kannst sie gleichzeitig teilen, duplizieren oder löschen. Weiter kannst du aus diesen Werken einen neuen Stapel erstellen oder die Werke in der Galerie verschieben.
STAPEL
Du kannst mehrere Werke in einem Stapel organisieren. Dies ist ähnlich wie bei einem Ordner. So können Werke sortiert werden und deine Galerie bleibt übersichtlich.
Einen Stapel kannst du über den „Auswählenmodus“ erstellen. Tippe dazu auf auswählen (1) und wähle alle Werke an, die du ordnen möchtest. Im Auswählenmodus erscheint ein neues Menü oben rechts. Wähle dort „Stapel“ aus. Jetzt werden alle ausgewählten Werke in einen Stapel sortiert.
Einzelne Werke kannst du auf ein anderes ziehen und halten. Wenn dieses blau wird, kannst du loslassen und es entsteht ein Stapel. So kannst du auch andere Projekte zu einem Stapel hinzufügen.
WERK ROTIEREN
Du kannst Werke, die auf dem Kopf sind, in der Galerie mit zwei Finger rotieren.
VORSCHAU
Wenn du auf einem Werk zwei Finger auseinander ziehst, öffnet sich die Vorschau. Mit Wischen kannst du durch die Galerie steuern. Mit einem schnellen zusammenziehen von zwei Fingern, „Pinchen“, schliesst sich die Vorschau. Tippst du zweimal während der Vorschau, öffnet sich das Werk.
IMPORTIEREN (2 + 3)
Du kannst Bilder oder Dateien, die sich in der Dateien-App deines iPads befinden, direkt aus Procreate importieren, in dem du „Importieren“ (2) tippst.
Tippst du auf „Foto“, kannst du Fotos aus der Fotogalerie deines iPads importieren.
TEILEN
Wenn du dein Bild aus Procreate exportieren möchtest, wähle Teilen. Dann kannst du auswählen, in welchem Format und wohin du es exportieren möchtest.
Ein einzelnes Bild kannst du durch links wischen teilen. Mehrere, nachdem du sie im Auswählenmodus ausgewählt hast.

Procreate: Vorlagen nutzen und bearbeiten
Wenn du das Programm zum ersten Mal öffnest, findest du dich schnell zurecht. Dann hast du wahrscheinlich bereits herausgefunden, wie du ein neues Projekt erstellst. Es hat ja schon einige Vorlagen, die du sofort nutzen kannst. Du kannst aber auch eigenen Vorlagen erstellen.
NEUE LEINWAND ERSTELLEN (4)
Erstelle eine neue Leinwand, indem du auf das + Symbol oben rechts tippst. Es erscheint ein Menü mit Vorlagen. Procreate hat schon einige Vorlagen. Du kannst diese Vorlagen bearbeiten und auch eigene Vorlagen erstellen. Wenn du eine Vorlage wählst, öffnet sich die Arbeitsumgebung. Wische nach links, um eine Vorlage zu bearbeiten oder löschen.

EIGENE VORLAGEN
Um eine eigene Vorlage zu erstellen, wähle das Symbol oben rechts.
Es öffnet sich das „Eigene Leinwand“-Menü.
Unter Abmessungen kann die Grösse eingestellt werden. Soll das Bild gedruckt werden, ist es wichtig, dass der Wert bei „DPI“ 300 beträgt. Für digitale Zwecke, reicht meist 150-250 DPI.
Hier kann auch der Name der Vorlage geändert werden, indem du auf den Titel tippst.
Unter Farbprofil kann eingestellt werden, ob das Werk in CMYK oder RGB ist. CMYK ist die Option, wenn dein Werk in einer Druckerei gedruckt wird. RGB ist für Werke, die auf Bildschirmen gezeigt werden.
Bei Zeitraffer-Einstellung kannst du die Einstellungen für den Zeitraffer verändern. Procreate erstellt automatisch einen Zeitraffer deiner Arbeit.
Die Leinwandeigenschaften können so eingestellt werden, dass die Hintergrundfarbe schon gewählt ist oder der Hintergrund ausgeblendet ist.

Das war eine Einführung in die Galerie von Procreate. Im nächsten Post wird es um die Arbeitsumgebung, die Leinwand, gehen.
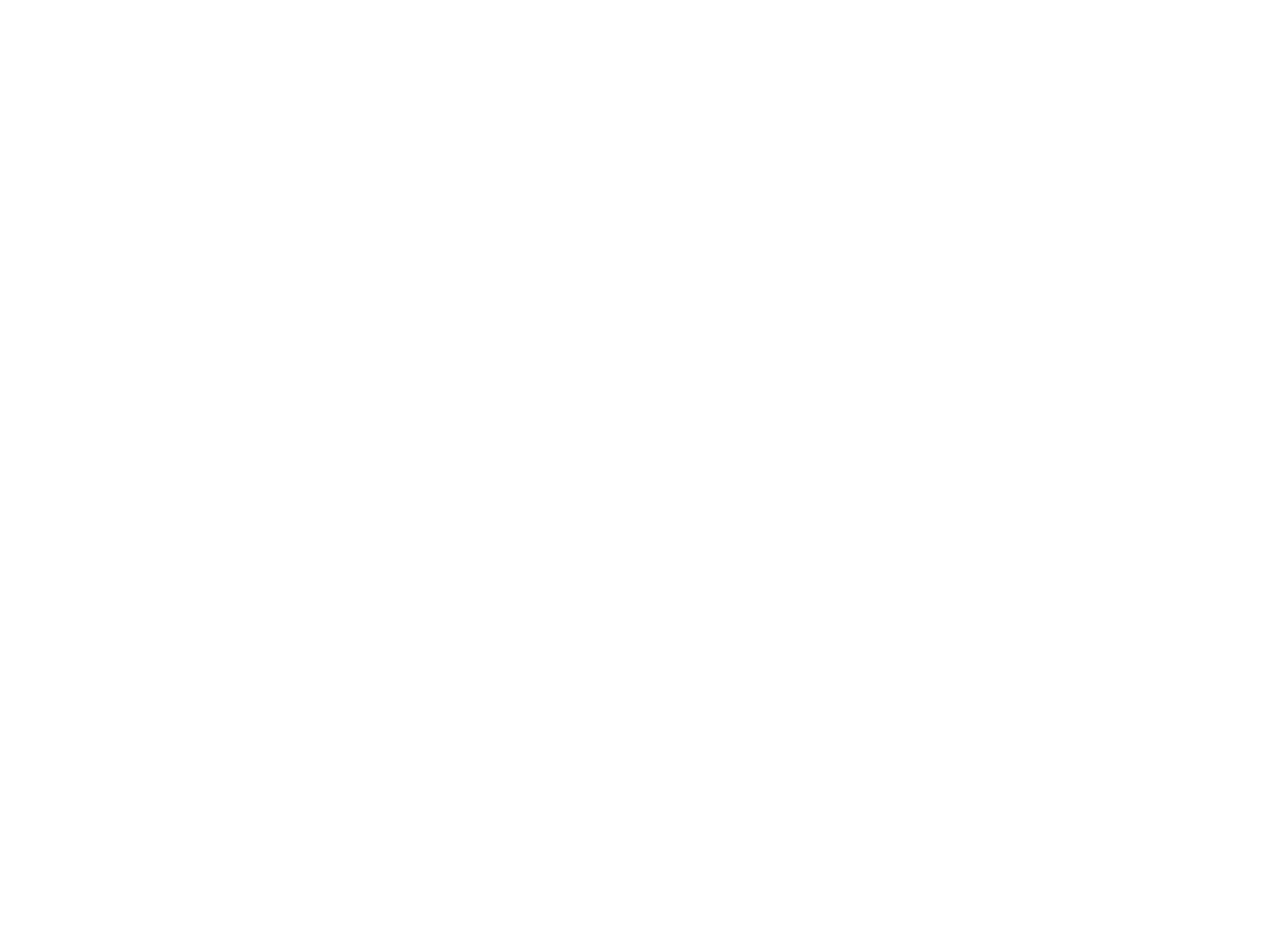
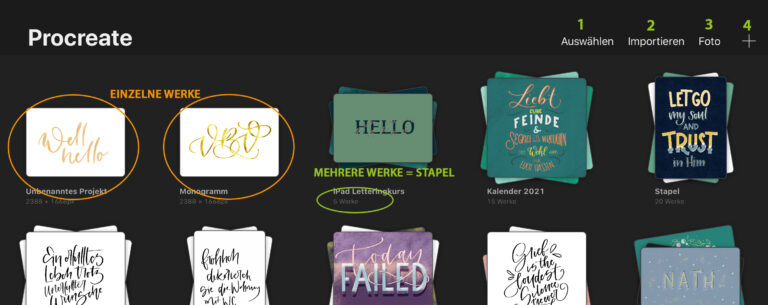
1 Gedanke zu „Die Galerie in Procreate“