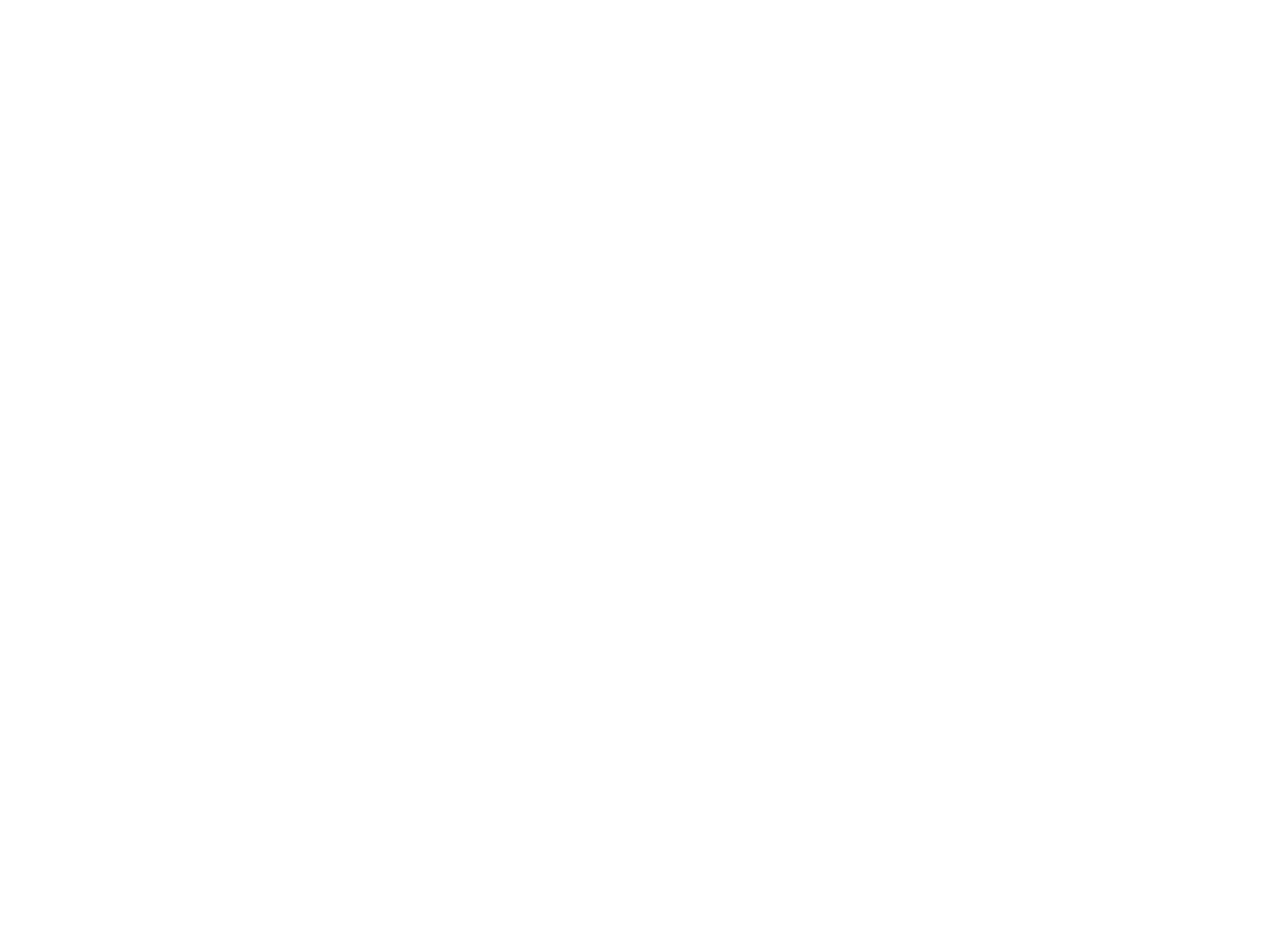Lettering in Procreate
Du hast schon bestimmt einiges ausprobiert und weisst, wie du etwas in Procreate zeichnen kannst. Die Symbole sind leicht zu verstehen und so findet man sich schnell zurecht. Hier gibt es trotzdem noch eine Übersicht über die Leinwand und ihre Funktionen, so dass du nichts von den hilfreichen Tools verpasst.
Die Arbeitsumgebung: da wo du zeichnest
Wenn du ein (neues) Projekt öffnest, kommst du in die Arbeitsumgebung. Da ist deine Leinwand, wie es in Procreate heisst.
Malwerkzeuge in Procreate

Oben rechts in der Menüleiste findest du, was du zum Zeichnen brauchst: Zeichnen, verwischen, löschen, neue Ebenen erstellen und Farben wählen.
- Stift: Zeichnen
Ist der Stift ausgewählt, bist du im Zeichenmodus. Jetzt malst du mit der ausgewählten Pinselspitze.
Du kannst die Pinselspitzen wechseln. Tippst du nochmals auf das Stift-Symbol, öffnet sich die Pinselsammlung. Hier hast du unzählige, verschiedene Pinsel. Procreate selber hat schon eine grosse Auswahl. Diese sind in Ordner organisiert.
Du kannst auch zusätzliche Pinsel importieren oder selber erstellen. Oder auch eigene Ordner erstellen und dein Lieblingspinsel darin sammeln. - Hand: Verwischen
Wählst du den Finger, kannst du Farben mischen mit dem Wischfinger. Auch hier kannst die Pinsel aus der Pinselsammlung verwenden und so verschiedene Effekte kreieren. - Gummi: Löschen
Mit dem Gummi kannst du Fehler korrigieren und Anpassungen machen. Auch hier kannst du die Pinselsammlung nutzen. - Zwei Quadrate: Ebenenmenü
Mit Ebenen kannst du überlappende Objekte zeichnen, ohne die Arbeit, die du schon gemacht hast, zu ändern. So kannst du einzelne Elemente verschieben, verändern, umfärben oder löschen. - Farbiger Kreis: Farbenwahl
Hier kannst du Farben wählen, anpassen und harmonisieren. Es stehen dazu verschiedene Optionen zur Verfügung. Du kannst die Farben als Farbpalette speichern, importieren und exportieren. Mit der „Color Drop Funktion“ kannst du eine Ebene per drag and drop mit einer Farbe füllen.

Seitenleiste (linke Seite)
- Pinselgrösse
Zieh den Regler nach oben, um die Pinselspitze zu vergrössern. So erhältst du einen dickeren Strich. Ziehst du ihn nach unten, wird der Strich dünner.
Um feine Anpassungen zu machen, kannst du den Regler halten und deinen Finger seitwärts ziehen. Ohne den Finger zu heben, ziehst du nach oben oder unten. So bewegt sich der Regler mit kleineren Bewegungen. - Abgerundetes Quadrat (Modify Button)
Mit tippen auf das Quadrat erscheint der Kreis für die Pipette. So kannst du direkt aus deinem Bild eine Farbe auswählen.
→ Übrigens: das Quadrat kannst du umprogrammieren (Aktionen > Einstellungen > Gestensteuerung) - Pinseldeckkraft
Zieh den unteren Regler nach unten oder oben zum die Deckkraft von deckend oder transparent zu verändern. Wie bei der Pinselgrösse können feine Anpassungen gemacht werden. - Rückgängig / Wiederholen
Tippe auf den oberen Pfeil, um das letzte, was du gemacht hat, rückgängig zu machen. Mit dem unteren Pfeil kannst du, das was du rückgängig gemacht hast, wiederholen. Oben unterhalb der Leiste erscheint eine Information, was rückgängig gemacht oder wiederholt wurde.
Rückgängig machen kannst du auch, wenn du mit zwei Finger auf den Bildschirm tippst.

Erweiterte Funktionen
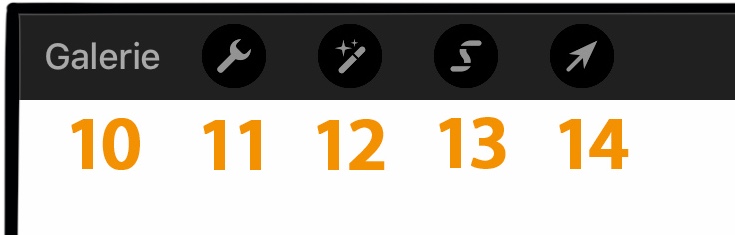
- Galerie
Hier kommst du zurück zur Galerie. Dort kannst du deine Kunstwerke organisieren und verwalten, neue Leinwände erstellen, Bilder importieren und deine Kreationen teilen. - Werkzeug: Aktionen
Alle Funktionen wie einfügen, teilen, anpassen, sowie Einstellungen für deine Leinwand und einen Workflow findest du hier. - Zauberstab: Anpassungen
Hier sind komplexe Farbanpassungen, Veränderung an der Deckkraft, Unschärfe, Verschärfen, Rauschen und Verflüssigen möglich. - Komisches S: Auswählen
Wähle einzelne Teile einer Ebene mit verschiedenen Auswahlmethoden und diversen Optionen aus. Es erscheint eine Leiste am unteren Rand, wo diese sichtbar sind. - Pfeil: Transformieren / Verschieben
Ausgewählte Ebenen oder einzelne, mit dem Auswahlwerkzeug ausgewählte Teile können verschoben, verzogen, vergrössert und verändert werden.

Nun hast du einen Überblick über die Funktionen erhalten. Ausprobieren musst du selber. Am besten zeichnest oder letterst du etwas und probierst es aus.